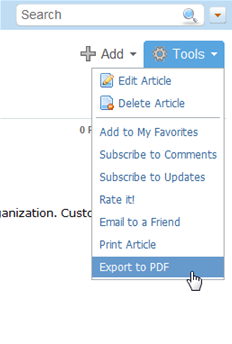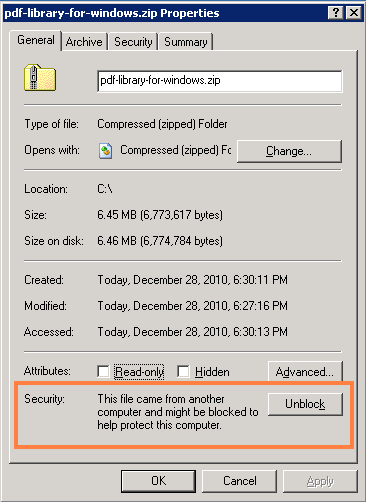| |
| |
PDF export library installation (wkhtmltopdf)
| Author: Edward Hardin Reference Number: AA-00603 Views: 30572 Last Updated: 02/20/2013 02:14 PM |
0 Rating/ Voters
|
     |
You can export a KMP article to PDF. You need to install a third-party PDF library to enable this function. If you do not want to use PDF export function, go to Administration > General Settings > PDF Export, remove checkbox from the "Enable PDF Export" option, and click Save.
If you want to use PDF export function, follow the instructions for your server operation system below.
PDF Library Installation for Linux/UNIX
- Download a package below (it is attached to this article) which matches your Linux version:
pdf-library-for-linux-i386.zip - if you're using i386 (32-bit) version or
pdf-library-for-linux-amd64.zip - if you're using amd64 (64-bit) version of Linux - Extract its contents to the following directory (counting from the root KMP directory):
- Add executable rights to the file using chmod command from the directory with the wkhtmltopdf file (if you're using a shell):
or set chmod 755 permissions to this file via the file properties (if you're using an FTP client). - Go to Administration > General Settings > PDF Export, set checkbox next to the "Enable PDF Export" option (if it is not set yet), and click Save.
- Open an article in the front-end, and select Tools > Export to PDF. If everything is fine, it will ask you to save a PDF file shortly (it may take up to a minute, if the article is large; please be patient).
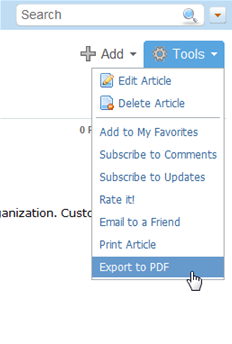
If you get black boxes instead of text in the exported PDF file, check this guide. PDF Library Installation for Windows
- Download the pdf-library-for-windows.zip package below (it is attached to this article).
- Open properties for this zip file and check if it is blocked by Windows "for security reasons". If yes, unblock them.
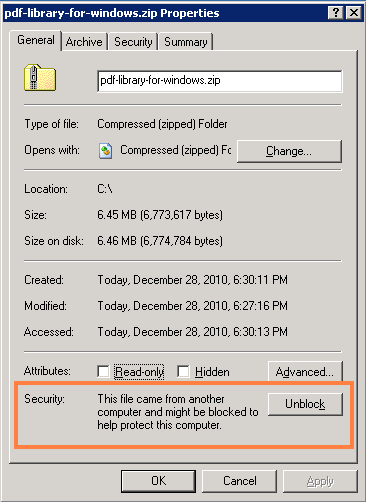
- Extract its contents to the following directory (counting from the root KMP directory):
- Add read and execute permissions to the %windir%\system32\cmd.exe file (c:\windows\system32\cmd.exe by default). Typically you need to add read and execute permissions to that file for the Internet Guest User (IUSER_SERVERNAME or IIS_IUSRS), but this may differ on your IIS installation. Granting permissions for the "Users" user group should be sufficient at all times. If you can not change cmd.exe attributes due to company policy or lack of permissions, you can copy this file to any directory listed in system PATH environment variable and set read and execute permissions permissions to it there.
- Go to Administration > General Settings > PDF Export, set checkbox next to the "Enable PDF Export" option (if it is not set yet), and click Save.
- Open an article in the front-end, and select Tools > Export to PDF. If everything is fine, it will ask you to save a PDF file shortly (it may take up to a minute, if the article is large; please be patient).
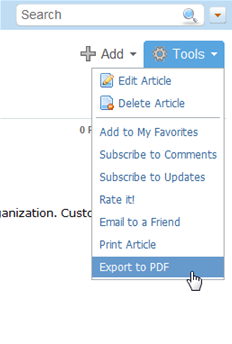
TroubleshootingIf PDF export doesn't work as expected after completion of the aforementioned steps, check the troubleshooting guide.
|
| |
|