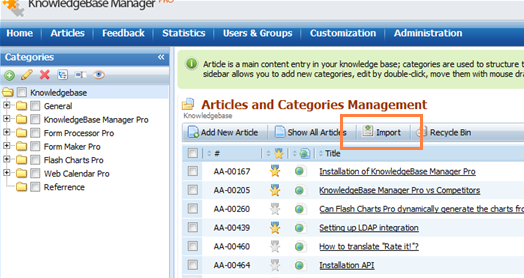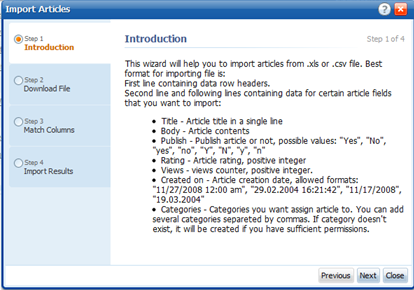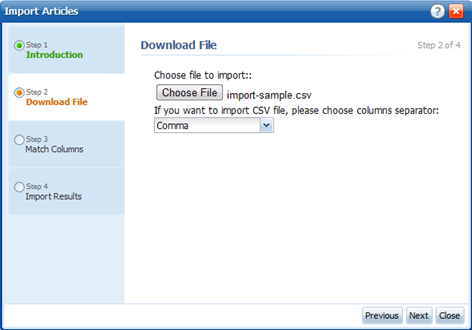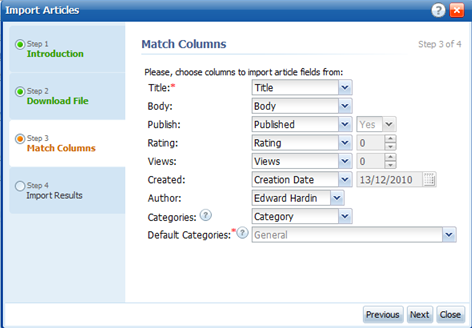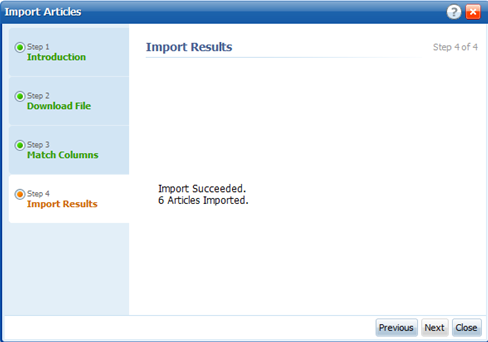It is possible to import multiple articles at a time from CSV and XLS files.
You can find sample CSV and XLS files attached to this article below. You can try to import them to see how it works.
If you create a CSV file in text editor or generate it by a script, RFC specification would help you.
To import articles follow the simple wizard. Go to Articles > Articles & Categories and click Import:
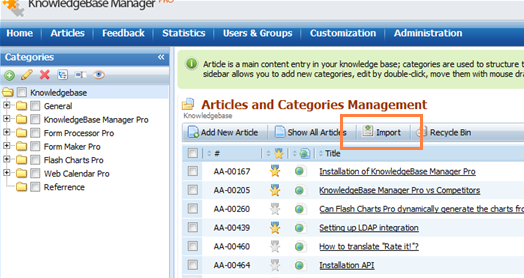
This will start the import wizard.
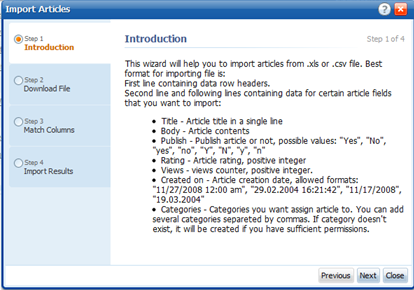
Step 1: This wizard will help you to import articles from .xls or .csv file. Format of the file that you can import is this:
First line contains data row headers (you can give them any names, just be sure that you can later match them with appropriate article properties on Step 3): Title, Body, Publish, Rating, Views, Created On, Categories. Only Body is required, you can skip all other columns.
Each row (starting from the second one) contains data for one article:
- Title - Article title in a single line. It is required column.
- Body - Article contents in HTML.
- Publish - Publish article or not, possible values: "Yes", "No", "yes", "no", "Y", "N", "y", "n".
- Rating - Article rating, supported values: 0 to 100.
- Views - views counter, supported values: 0 and higher.
- Created on - Article creation date, allowed formats: "11/27/2008 12:00 am", "29.02.2004 16:21:42", "11/17/2008", "19.03.2004".
- Categories - Categories you want assign article to. You can add several categories separated by commas - article will be assigned to all specified categories. If category doesn't exist, it will be created if you have sufficient permissions.
If your articles contain unicode characters (for example they contain text in non-roman languages: Chinese, Thai, Japanese, Arabic, etc.), the importing file must be in UTF-8 encoding (with BOM).
Please note that if you save a CSV file in Microsoft Excel, it is encoded in ANSI encoding by default. We'd suggest to use XLS format instead in this case - it will be saved in UTF-8.
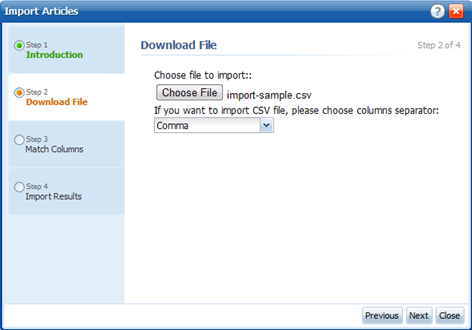
Step 2: Select .csv or .xls file from your PC.
If you're importing CSV file, specify columns separator. The CSV sample file attached to this article is comma-separated, for instance.
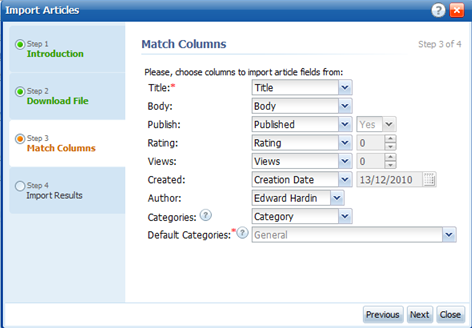
Step 3:
Match article fields on the left with column titles from imported file on the right. Note, that Author field cannot imported, choose one of the existing knowledge base users instead. If Category property of an article is empty or you do not import categories at all, the article will be assigned to the category (or multiple categories) specified in the Default Categories setting.
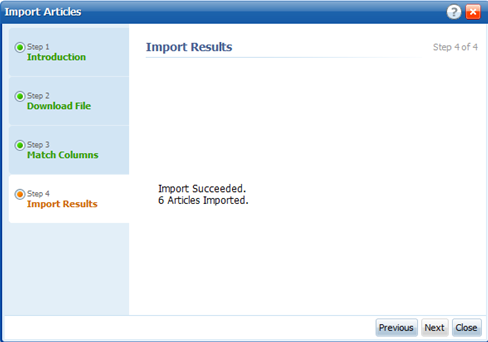
Step 4:
Wizard shows results of articles import: success, success with exceptions or fail.